クリックポストを利用するには、まず利用登録をする必要があります。
ここではクリックポストを利用するために必要な登録についてご紹介していきます。
クリックポストを利用する時にまずやること!!
Yahoo! JAPAN IDまたはAmazonアカウントの作成
クリックポストを利用するには、Yahoo! JAPAN IDまたはAmazonアカウントでログインする必要があります。
Yahoo!ウオレットまたはAmazonPayの利用登録
クリックポストの支払いはYahoo!ウオレットまたはAmazonPayでの支払いになります。どちらも利用するにはクレジットカードの登録と利用登録が必要になります。

Kikiは両方のアカウントを持っていてYahoo!ウォレットもAmazonPayも利用登録済でした。
クリックポストを利用する時に両方使ってみましたが、決済をどっちでするかというだけなので、使用方法に違いはなかったです。
両方ともアカウントを持っていないという方は、今後利用する可能性がある方を選ぶといいと思います。
クリックポストの利用登録方法
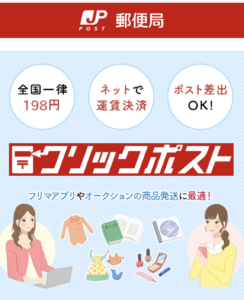

パソコンとスマホでは表示画面が少し異なる場合もありますが、手順は同じです。
今回は手軽にスマホから利用した場合の画像を使用しています。
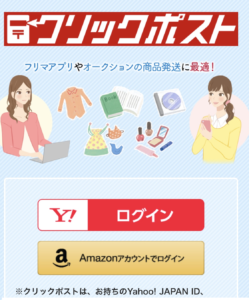
お持ちのアカウント(Yahoo! JAPAN IDまたはAmazonアカウント)をタップしてログインします。
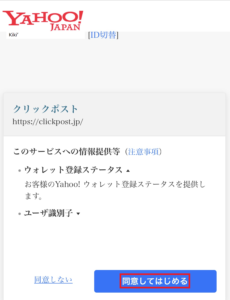
同意して始めるをタップします。
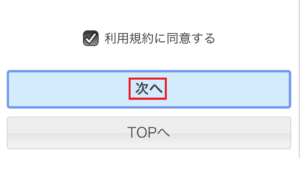
必ず利用規約を確認してから利用規約に同意するにチェックをいれ、次へをタップしてください。
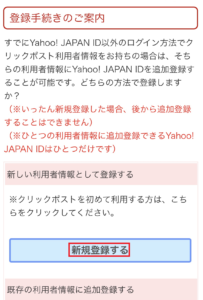
新規登録するをタップします。
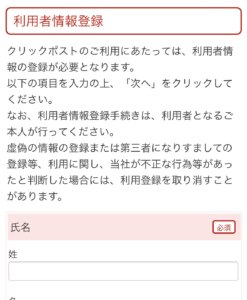
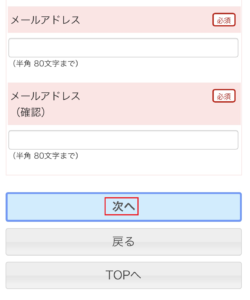
氏名・郵便番号・住所・メールアドレスを入力し、次へをタップします。
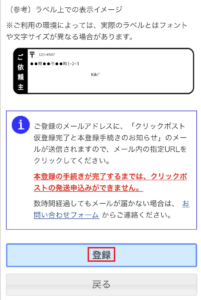

ラベルのイメージが表示されるので確認して登録をタップすると、画面上にメール送信の案内が表示されるので一旦閉じます。
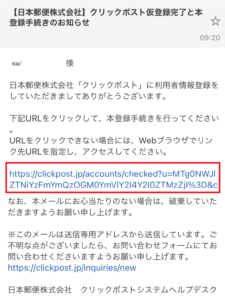
利用者登録時入力したメールアドレス宛に、本登録手続き用のメールが届きます。
リンク先URLをタップして本登録の手続きをします。
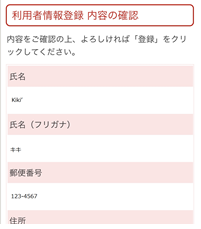
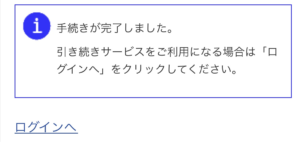
利用者情報の登録内容を確認し、間違いがなければ画面下部の登録をタップすると手続きが完了しましたという案内が表示されます。
そのまま利用する場合は、ログインへをタップするとログイン画面に移行します。
クリックポストの利用方法
①Yahoo! JAPAN IDまたはAmazonアカウントでログイン
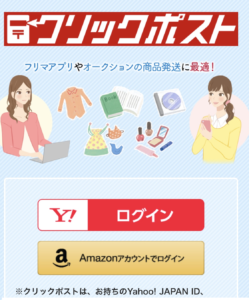
利用するアカウントをタップしてログインします。
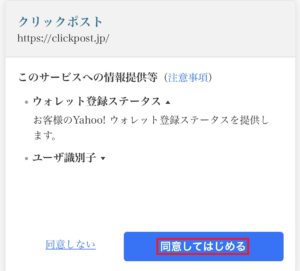
同意して始めるをタップします。
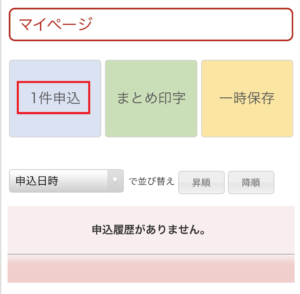
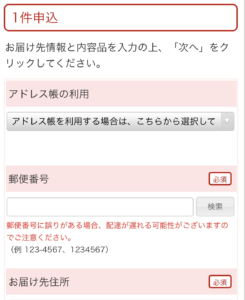
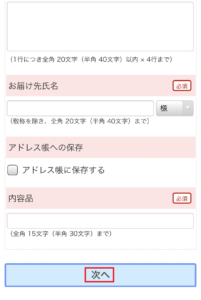
郵便番号・お届け先住所・お届け先氏名・内容品を記入して次へをタップします。
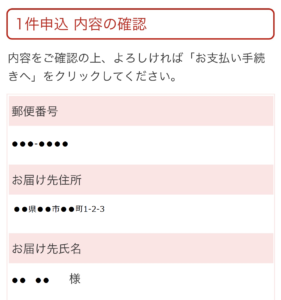
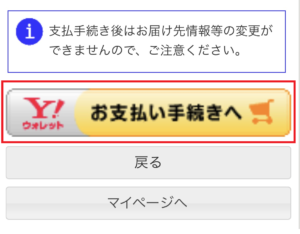
申込内容の確認をし間違いがなければお支払い手続きへをタップします。
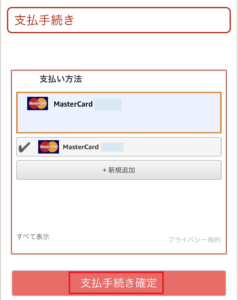
支払い方法を確認して支払い手続き確定をタップします。
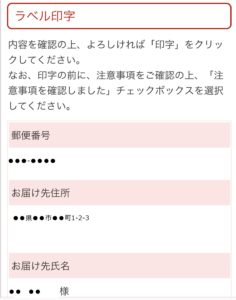
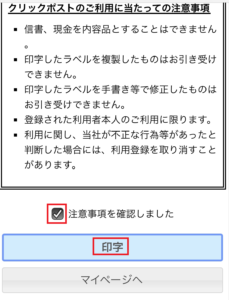
内容とクリックポストの利用注意事項を確認し、注意事項を確認しましたにチェックを入れ印字をタップします。

パソコンの場合は「このサイトでは常にポップアップを許可」を選択し、スマホの場合は「ポップアップブロックをオフ」にしてくださいね。
Kiki’はiPhoneを利用しているので、iPhoneのポップアップブロックをオフにする方法をご紹介します
ポップアップブロッカーがオンになっていると自動的に印刷画面へ移行しないため、一度ホームへ戻り設定アプリをタップします。
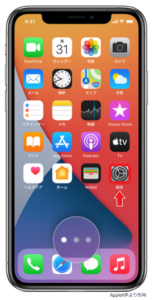
設定画面を下へスクロールし、Safariをタップします。
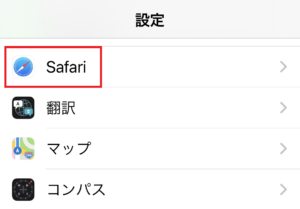
ポップアップブロッカーをオフにします。
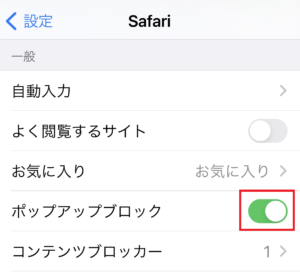
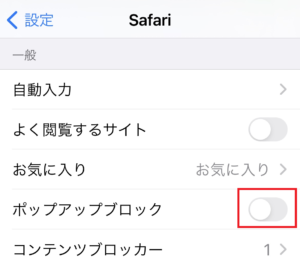
クリックポスト画面へ戻り、注意事項を確認しましたにチェックを入れ、再印字をタップします。
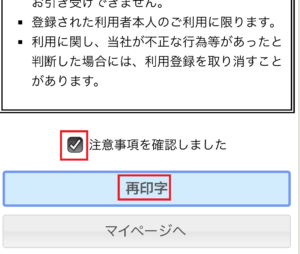
ポップアップウインドウを開く許可が表示されるので、許可をタップします。
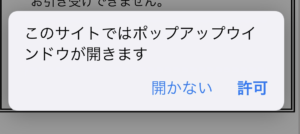
印刷画面が表示されるので、印刷します。
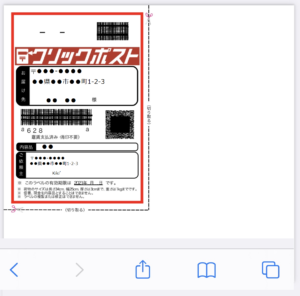

お家にプリンターがない場合はPDFファイルで一旦保存しておきます。
パソコンの方は本体またはUSBなど、スマホの方はスマホ内に保存しておきます。
クリックポストを利用したいのに、家にプリンターがない!!コンビニのマルチコピー機を利用して宛名印刷をする方法

切り取り線に沿ってラベルを切り取り荷物に貼ります。
⑨ポストに投函

ポストに投函すれば完了です。

有効期限が切れてしまったり誤ってラベルを作ってしまった場合は、もう一度ラベルを作り直してください。
配送料の支払いが発生するタイミングは、ポストに投函した後郵便局で配送手続きがされた時になります。
利用手続き上支払い手続きはしますが、ラベルを印刷しただけで配送料が発生することはないので、ご安心くださいね。



