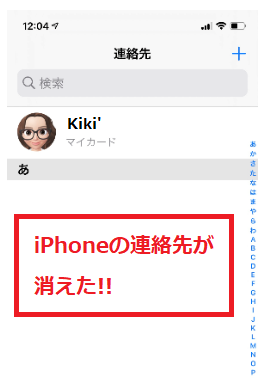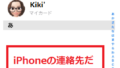iPhoneの連絡先が突然消えてしまった・・・なんてことはありませんか?
何らかの不具合でiPhoneの連絡先が消えてしまったり、誤って削除してしまった場合って復元できるの?と思うことありますよね。
ここではiPhoneの連絡先を復元するための、いつくかの方法をご紹介していきます。
連絡先の復元方法その①
iPhoneはiCloud上で常に連絡先がバックアップされています。
iPhoneからiCloudへバックアップされるのは、Wi-Fiがつながっている状態で充電しているときです。
最終バックアップは最後にWi-Fiにつながっている状態で充電した時ということになります。
まず最初に試して欲しいのが、iCloud上でバックアップされている連絡先を復元することです。
復元の手順
①ホーム画面の設定をタップして開きます。
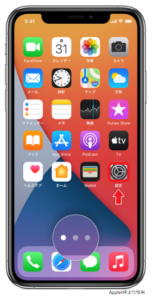
②設定画面の自分のアカウント名(名前)が表示されている部分をタップします。
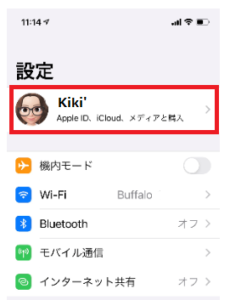
③iCloudをタップします。
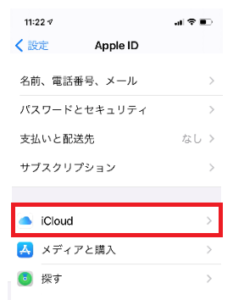
④連絡先の項目がオン(緑色)になっている場合は、項目をタップして連絡先をオフにします。
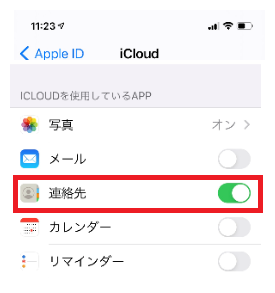
⑤連絡先をオフにしてiPhoneから削除を選び、一時的に削除します。
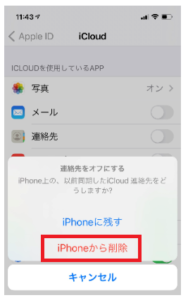
⑥iPhoneから連絡先を削除したら、連絡先の項目をタップしてオンに戻します。
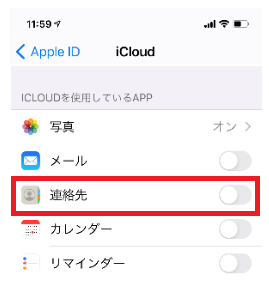
⑦少ししてから連絡先を開くとiCloud上にバックアップされていた連絡先がiPhoneに同期されます。
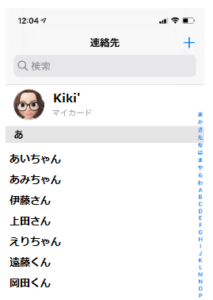
連絡先が表示されれば復元完了です。

Kiki’の場合・・・
Kiki’はiPhoneを2台所有していて、1台は古いiPhoneで子どものおもちゃ用です。
子どもが使っているiPhoneに連絡先は必要ないので、パパやおじいちゃんおばあちゃんなどの必要な連絡先のみ残し不必要な連絡先は全て削除したところ・・・Kiki’が使っているiPhoneの連絡先からも削除されてしまいました…。
Kiki’のiPhoneも子どもが使っているiPhoneも同じアカウントを使っているため、子どもたちのiPhoneの連絡先がiCloud上にバックアップされてしまった様です・・・。
そのためKiki’のiPhoneを充電したときにデータが同期されてしまい、連絡先が消えてしまいました…。
まず最初にこの方法を試してみましたが、Kiki’の場合はこの方法では復元できませんでした。
連絡先の復元方法その②
iCloud.comから連絡先を復元します。
iPhoneからでもパソコンからでも復元可能です。
①iCloud.comを開きます。

iPhoneの画面をパソコン表示画面に切り替える方法
スマホでiCloud.comを開き、画面左上のぁあをタップします。

小文字のぁをタップして100%から50%に縮小します。
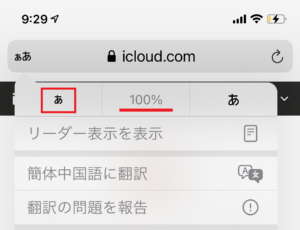
50%に切り替えたら更新をタップするとPCと同じ画面になります。
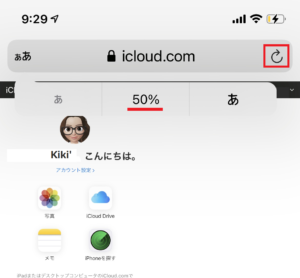
②画面中央にあるアカウント名下のアカウント設定をクリックします。

③画面左下の連絡先の復元をクリックします。
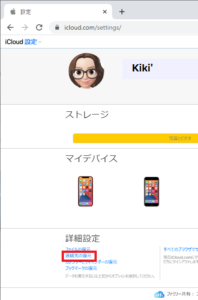
④復元したい日付の横にある復元をクリックし、完了をクリックます。

⑤画面左上のiCloud設定をクリックし、連絡先を開きます。
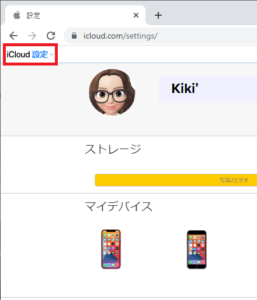
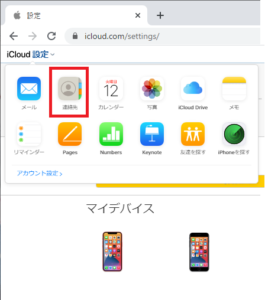
⑥連絡先が復元されていれば復元完了です。
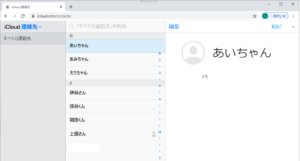
しばらくするとiCloud上の連絡先がiPhoneに同期されます。
もし同期されていない場合は、連絡先の復元方法その①の手順を試してみてください。

Kiki’の場合・・・
iPhoneのiCloud設定が自動バックアップになっていたので(初期設定は自動バックアップになっていると思います。)、連絡先が定期的にバックアップされていました。
その為、この方法で連絡先の復元ができました。
連絡先をiCloud上にバックアップをとっている方は、この方法で復元ができると思うので試してみてください。
連絡先の復元方法その③
iTunesのバックアップファイルから連絡先を復元します。
①パソコンにiPhoneを接続してからiTunesを開き、画面左上にあるiPhoneのマークをクリックします。
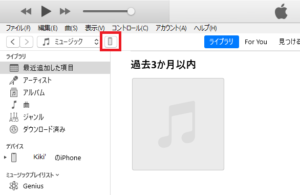
②画面右下にバックアップという項目があるので、このコンピュータを選択しバックアップを復元をクリックします。
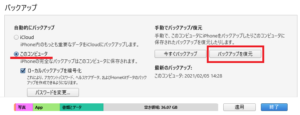
③連絡先が復元されていれば完了です。
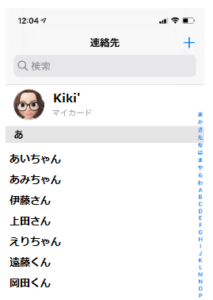

Kiki’の場合・・・
iCloud.comからの復元方法を試す前に、iTunesでバックアップを復元を試してみました。
その時、iPhoneをWi-Fiに繋げたままiTunesでバックアップを復元したところ、一瞬連絡先を復元できたのが確認できたのですが、すぐにiCloud上にバックアップされていた子どものiPhoneの連絡先に同期されてしまいました。せっかく時間かけて復元した意味がなく、しかもiPhoneの設定も昔の状態に戻ってしまったので、魂が抜けました…。
くれぐれもWi-Fiをオフにするのを忘れずに!!
連絡先を復元する方法その④
有料の復元ソフトを使用して連絡先のみ復元します。
iTunesでバックアップしたバックアップファイルがパソコンや外部メモリにある場合のみ有効です。
有料の復元サイトはたくさんありますが、「PhoneRescue」や「CopyTrans Shelbee」は日本語表示なので分かりやすいと思います。
PhoneRescueのURLhttps://www.imobie.jp/phonerescue/download.htm
CopyTrans ShelbeeのURLhttps://www.copytrans.jp/copytransshelbee/

Kiki’の場合・・・
どの復元方法もダメだった時に、最悪有料の復元ソフトで復元するしかないのかなと思たので「PhoneRescue」や「CopyTrans Shelbee」をダウンロードして、無料で試せるところまで試してみました。試した感じでは「PhoneRescue」の方が比較的簡単なように思いました。
やっておくべきこと
・iCloudのバックアップは自動設定にしておく
・iCloud.comで連絡先のデータを保存しておく
・iTunesで定期的にバックアップしておく
・他のiPhoneやiPad、Macで連絡先を共有しない場合は、iCloudの自動バックアップを手動にきりかえておく
iCloud.comで連絡先をデータ保存する方法について詳しくはこちら↓↓↓
iPhoneの連絡先だけ保存(バックアップ)することはできる?iCloud.comで連絡先を保存する方法と連絡先保存アプリのご紹介

Kiki’の場合・・・
連絡先が消えてしまってから、iCloud.comで連絡先データをPCへ保存して、iTunesでバックアップをとって、手帳に消えてしまっては困る連絡先だけメモしました。
連絡先の保存は、アプリの他キャリアのクラウドなどを利用してバックアップすることもできるので、いろいろ備えておくと安心だと思います。