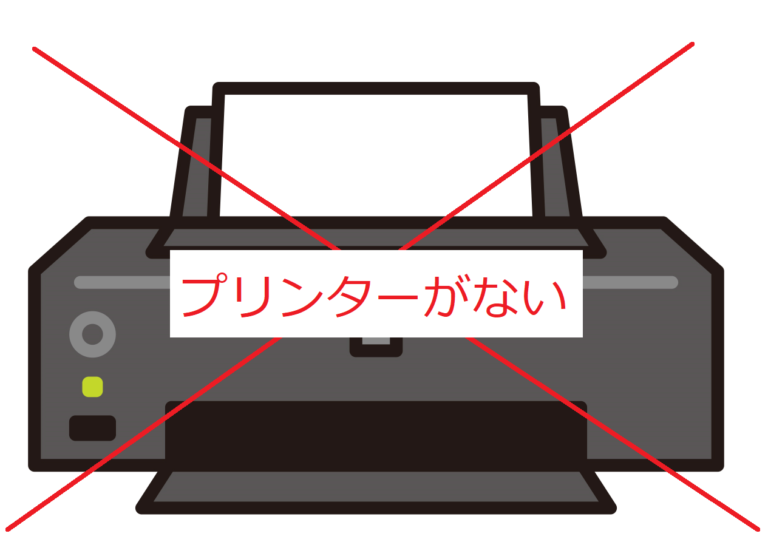クリックポストを利用するには宛名を印刷する必要があります。
普段あまりプリンターを使う機会がないと、家にプリンターがないってことありますよね。
ここではクリックポストを利用する時に、コンビニのマルチコピー機を利用して宛名印刷する方法についてご紹介していきます。
マルチコピー機が置いてあるコンビニ
セブンイレブン
ローソン
ファミリーマート
ミニストップ
ポプラ
などに置いてあります。
マルチコピー機で宛名ラベル印刷するには?
クリックポストのサイトを利用して宛名ラベルを作成したら、最後にクリックポストの印刷画面が表示されるのでご利用のパソコンまたはスマートフォンへデータを保存します。
パソコンの場合
宛名ラベルをPDFデータとして本体または外部メモリ(USBやSDカードなど)へ保存します。
パソコン本体へ保存した場合は、外部メモリへデータコピーをする必要があります。

この時、ファイルをPDF変換するか、ファイルの印刷画面でプリンタ設定をMicrosoftのprint to pdfにしてPDF変換して保存することができますが、AdobeのAcrobat Readerを利用してPDF変換するときれいに印刷できるのでおすすめです!!
Acrobat Reader公式URL https://get.adobe.com/jp/reader/
無料版と有料版があります。無料版はできることが限られていてPDFファイルを表示することはできますが、作成(変換)をすることはできません。お持ちでない方は通常のPDF変換で保存するか、スマートフォンを利用してAcrobat Readerアプリで保存するといいと思います。
スマートフォンの場合
スマートフォン本体またはSDカード内のファイルなどへ保存します。
スマートフォンで宛名ラベルデータを保存するには?
androidの方もやり方は似ているので参考にしていただけたらと思います。
宛名ラベルが表示されたら画面下部中央にある共有メニューをタップ
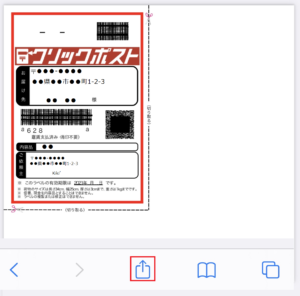
共有メニューの中のファイルに保存をタップし保存します。

Acrobat Readerにファイルを保存するには?
App StoreまたはGoogle playストアで「Adobe Acrobat Reader」をダウンロードします。
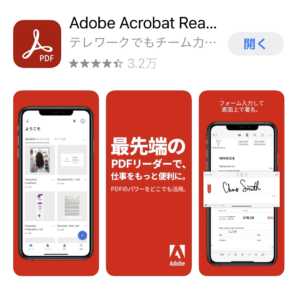
クリックポストの印刷画面に戻り、共有メニューをタップ
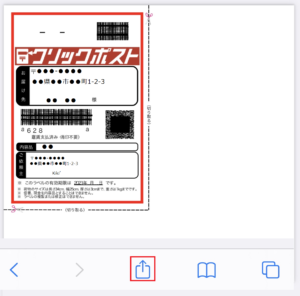
Acrobat Readerをダウンロードすると共有メニューに表示されるので、Acrobatに読み込みをタップ
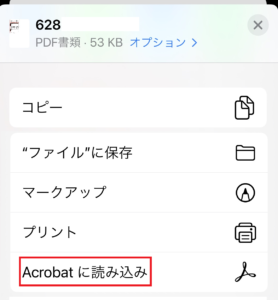
読み込むファイルが表示されるので、もう一度Acrobatに読み込みをタップ
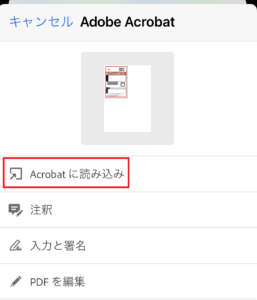
読み込みをタップするとAcrobat Readerアプリへ移行され保存されたPDFが表示されます。表示されたら保存完了です。

Kiki’はAcrobat Readerアプリを元々ダウンロードしていたので、Acrobatへファイルを保存しました。
そのまま印刷することもできるのですが、もしきれいに印刷できないようでしたら、Acrobat Readerを利用するといいと思います。
アプリは無料でダウンロードできます。
保存したデータを持ってコンビニへ行き、マルチコピー機を利用して宛名ラベルを印刷します。
マルチコピー機の使い方!!
外部メモリ(USBやSDカードなど)から印刷するには?
今回セブンイレブンのマルチコピー機で紹介していきます。
マルチコピー機のメニュー画面からプリントをタップ
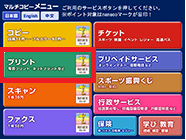
ファミリーマート・ローソン・ポプラの場合は、写真・文書プリントをタップします。
ミニストップの場合は、プリントをタップします。
普通紙プリントをタップ
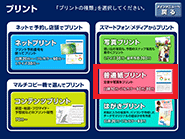
データ保存しているメディアの種類を選択

案内に従ってメディアを挿入

印刷するデータファイルを選択し決定をタップ
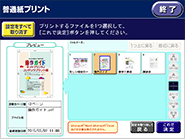
用紙のサイズやカラー選択、印刷の詳細設定をし決定をタップ

宛名ラベルはカラーでも白黒でもどちらでも大丈夫です。Kiki’は白黒で印刷しています。
印刷枚数と支払い方法を選択し、プリントスタートをタップ

印刷完了です。
※画像はセブンイレブンHPより引用しています
スマートフォンからマルチコピー機で印刷するには?
専用のアプリをダウンロードするとデータをマルチコピー機に転送して印刷することができます。
セブンイレブンの場合は、セブンイレブンマルチコピーアプリ
ファミリーマートやローソンの場合は、PrintSmashアプリ
ミニストップの場合は、おきがるプリント&スキャン
をダウンロードしてください。
PrintSmashとおきがるプリント&スキャンも使い方は似ているので参考にしていただけたらと思います。
Kiki’はiPhoneを利用しているのでiPhoneを利用しての説明になりますので、Android端末の方はご参考にしていただけたらと思います。
事前にセブンイレブンマルチコピーアプリをダウウンロードしておきます。
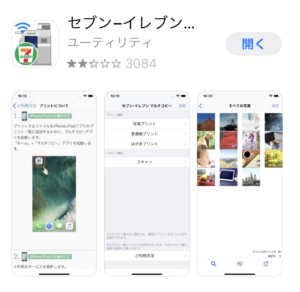
マルチコピー機画面のプリントをタップ
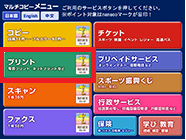
普通紙プリントをタップ
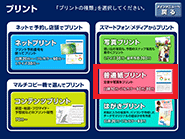
無線通信Wi-Fiをタップ
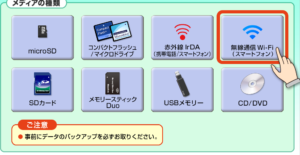
iPhoneの方はiPhoneをタップ(AndroidのかたはAndroid端末をタップ)
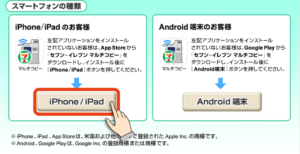
iPhoneの操作画面が出てきましたら、次へ進むをタップする前にスマートフォンのセブンイレブンアプリをタップして起動します。
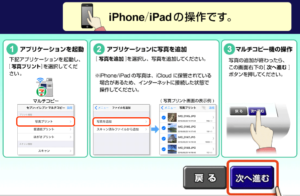
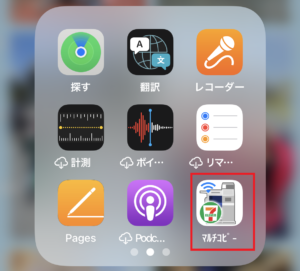
画面を右へスライドして、はじめるをタップ(ここからスマートフォン側の操作になります。)
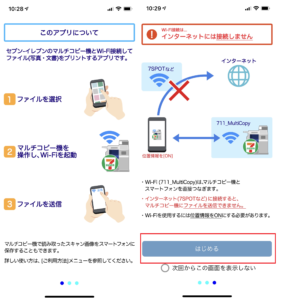
普通紙プリントをタップ
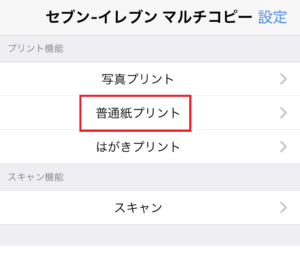
文書ファイルを追加をタップ
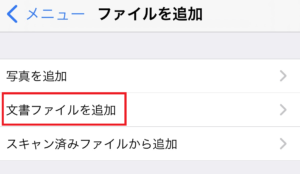
「ファイル」アプリを開くをタップ
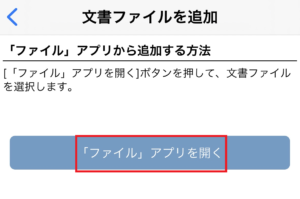
データを保存したファイルをタップ
Kiki’はAcrobatに保存したのでAcrobatファイルをタップします。


Acrobatファイルが表示されない場合は、iCloud Driveが表示されているかもしれません。一旦画面左上の「戻る」または画面右下の「ブラウズ」をタップしてください。
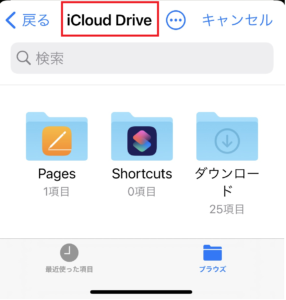
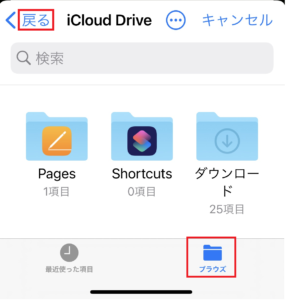
このiPhone内をタップするとAcrobatファイルが表示されます。
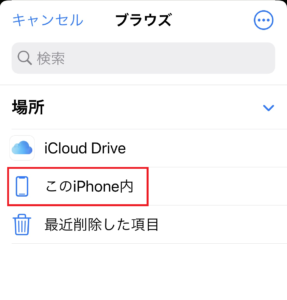
保存した宛名ラベルのファイルをタップ
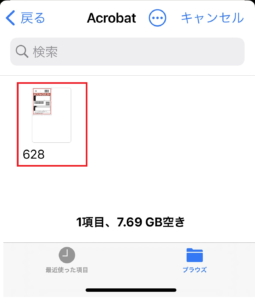
印刷する宛名ラベルファイルにチェックが入っているか確認し、マルチコピー機操作画面へ戻り次へ進むをタップ
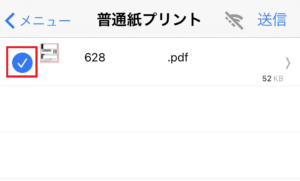
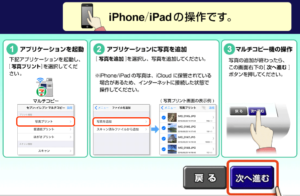
マルチコピー機のWi-Fiが起動したら、スマートフォン側の操作に戻り送信をタップ
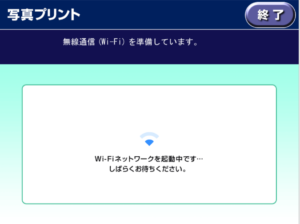
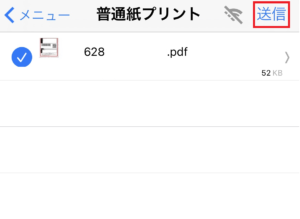
Wi-Fiネットワークの接続確認の画面が表示されるので、接続をタップ
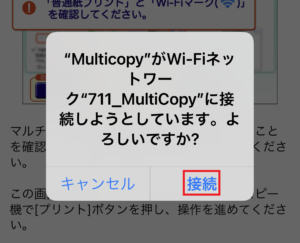

この時、スマートフォンの画面にネットワークエラーが表示された場合はOKをタップして、スマートフォンのWi-Fi設定をしてください。
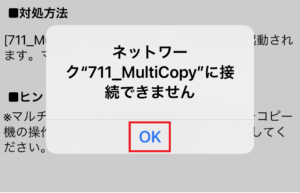
スマートフォンのWi-Fi設定で、711_MultiCopyが表示されない場合は、マルチコピー機画面のWi-Fi再起動をタップしてください。
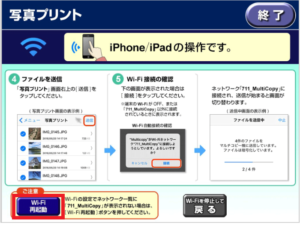
711_MultiCopyが表示されましたら、711_MultiCopyをタップしてWi-Fi設定してください。
ファイルの送信が完了したら、受信完了次へ進むをタップ
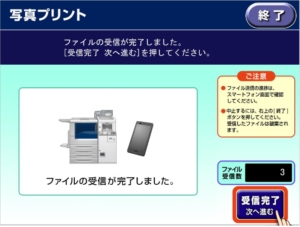
あとは外部メモリから印刷するのと同様の操作になります。
用紙サイズやカラー部数など詳細設定をして印刷をすれば完了です。
番外編
PDFファイルが保存されているスマホやUSB、SDカードを持って行くのが面倒っという方には、自宅から印刷予約をしてコンビニのマルチコピー機で印刷することもできます。
セブンイレブンならネットプリント
パソコンやスマホ利用して印刷予約ができます。
スマホの場合は専用アプリをダウンロードするかLINEのお友だち追加をする必要があります。
どちらもユーザー登録なしで利用することができます。
ファミリーマート・ローソン・ポプラならネットワークプリントサービス
パソコンやスマホを利用して印刷予約ができます。
スマホの場合はLINEでお友だち追加する必要があります。
どちらも会員登録なしで利用することができます。
ミニストップならおきがるプリント
パソコンやスマホ利用して印刷予約ができます。
どちらも利用するのにユーザー登録が必要になります。
スマートフォンアップリの「かんたん写真プリント」はユーザー登録が不要です。
料金
白黒 1枚20円~
カラー 1枚60円~
マルチコピー機から印刷するより若干高い料金設定になっています。
違い
ネットプリント
印刷可能期間
会員登録なし→予約日+1日
会員登録あり→予約日+7日
プリントできるファイル形式
会員登録なし・あり共にPDF・Microsoft office、写真
LINE利用はPDFと写真のみ
ネットプリントサービス
印刷可能期間
会員登録なし→8日間
会員登録あり→1~30日間
プリントできるファイル形式
会員登録なし→PDF・Word・写真
会員登録あり→PDF・Word・Excel・PowerPoint
LINE利用はPDFと写真のみ
おきがるプリント
印刷可能期間
3日間
プリントできるファイル形式
PDF・Word・Excel・PowerPoint・JPEG・TIFF

Kiki’は昔富士ゼロックスのネットプリントを利用したことがあります。当時はローソンで利用できましたが、今はセブンイレブンのみで利用できます。
予約番号を入力するだけで印刷できるので、手軽に簡単に印刷することができて便利だなと思いました。
マルチコピー機で印刷するのとネットでプリント予約をするのとどちらが便利かと聞かれると、結局印刷するのにコンビニへ行くことは同じなので、操作を簡単に済ませたいならネットプリント、少しでも安く印刷したいならデータを持参して印刷ですかね。
Kiki’はマルチコピー機で印刷する時は、データを持参して印刷することが多いです。